Данная инструкция рассматривает пошаговый алгоритм работы с нашим онлайн-сервисом. Подробно описан процесс добавления печатей и подписей, загрузки документов (PDF, JPG и т.п.) и наложения печатей и подписей на эти документы.
Данная инструкция рассматривает пошаговый алгоритм работы с нашим онлайн-сервисом. Подробно описан процесс добавления печатей и подписей, загрузки документов (PDF, JPG и т.п.) и наложения печатей и подписей на эти документы.
Для работы с сервисом Sigs.ME пользователю необходимо войти либо зарегистрироваться. Это необходимо для того, чтобы загруженные пользователем документы и печати были доступны только ему и никому другому.
Для загрузки изображений печатей и подписей, которые будут вставлены в документы, необходимо нажать на кнопку  (на смартфонах кнопка выглядит так -
(на смартфонах кнопка выглядит так -  ), расположенную в верхней части экрана.
), расположенную в верхней части экрана.
На открывшейся странице необходимо нажать на кнопку  , после чего в диалоговом окне выбрать файл с изображением.
, после чего в диалоговом окне выбрать файл с изображением.
После выбора файла, изображение будет загружено для предварительного редактирования:

Если изображение содержит лишние области, то их можно убрать. Для этого необходимо выделить область, которую требуется оставить и нажать на кнопку  :
:

Если необходимо повернуть изображение, то кнопка  вращает изображение на 90° против часовой стрелки. Кнопка
вращает изображение на 90° против часовой стрелки. Кнопка  - на 90° по часовой стрелке.
- на 90° по часовой стрелке.
ВАЖНО! Если фон исходного изображения не прозрачный или не белый, его будет видно на сканах подписываемых документов. Для удаления фона воспользуйтесь кнопкой  , после чего выберите наиболее подходящий вариант.
, после чего выберите наиболее подходящий вариант.
Для сохранения изображения в базе пользователя необходимо нажать на кнопку 
Для работы с документами необходимо нажать на кнопку  (на смартфонах кнопка выглядит так -
(на смартфонах кнопка выглядит так -  ), расположенную в верхней части экрана.
), расположенную в верхней части экрана.
Откроется страница:

Для добавления файлов необходимо либо перетащить их в область, выделенную голубым цветом, либо нажать на кнопку 
Если загрузка файлов прошла успешно, они отобразятся:

ВАЖНО: когда пользователь загружает документ в сервис Sigs.ME, создается две копии: одна с низким качеством и "легкая" - для того, что бы у пользователя загрузка и отображение страниц документа на мониторе происходило максимально быстро. Вторая копия - с высоким качеством и, соответственно, "тяжелая" - служит для формирования скана документа, в который подставляются печати и подписи. Таким образом, работа пользователя происходит без задержек (из-за маленького "веса" изображений), а конечный документ формируется с высоким качеством.
Навигация между страницами осуществляется при помощи следующих кнопок:
 - переход к следующей странице;
- переход к следующей странице; - переход к предыдущей странице;
- переход к предыдущей странице; - загрузка новых страниц в документ;
- загрузка новых страниц в документ; - удаление текущей страницы документа.
- удаление текущей страницы документа.Для добавления печатей и подписей, необходимо открыть документ, в который требуется вставить печать или подпись, и, нажав правую кнопку мышки на документе (на смартфоне необходимо нажать и удерживать палец на экране), вызвать меню с перечнем печатей и подписей:
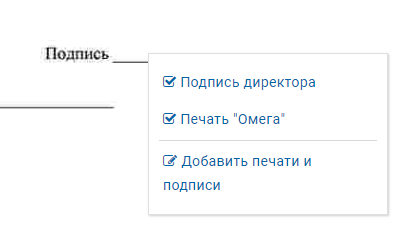
... и выбрать необходимое изображение. После чего оно отобразится в документе:

Для изменений размеров наложенного изображения служат углы рамки, которой обведено изображение  .
.
Так же можно перетащить изображение, зажав его.
Активным изображением (для установки изображения активным, необходимо нажать на него) возможно так же управлять через нижнее меню  .
.
 - перемещает выделенное изображение под остальные изображения. Необходимо, когда, например, большая печать полностью закрывает маленькую подпись, которую необходимо передвинуть;
- перемещает выделенное изображение под остальные изображения. Необходимо, когда, например, большая печать полностью закрывает маленькую подпись, которую необходимо передвинуть; - перемещает выделенное изображение над остальными изображениями;
- перемещает выделенное изображение над остальными изображениями; - вращает печать или подпись в документе против часовой стрелки;
- вращает печать или подпись в документе против часовой стрелки; - вращает печать или подпись в документе по часовой стрелке;
- вращает печать или подпись в документе по часовой стрелке; - удаляет печать или подпись из документа;
- удаляет печать или подпись из документа;Для создания скана документа, в который уже наложены печати и подписи, необходимо нажать на кнопку  (на смартфонах кнопка выглядит так -
(на смартфонах кнопка выглядит так -  ), расположенную в верхней части экрана.
), расположенную в верхней части экрана.
Готовый скан можно будет скачать в формате PDF или JPG, нажав на кнопку  (на смартфонах кнопка выглядит так -
(на смартфонах кнопка выглядит так -  ), которая появится сразу после создания скана.
), которая появится сразу после создания скана.
Sigs.ME |
 - открыть уже загруженные документы (либо добавить новые) для нанесения на них печатей и подписей.
- открыть уже загруженные документы (либо добавить новые) для нанесения на них печатей и подписей. - открыть раздел для добавления/изменения/удаления образцов печатей и подписей.
- открыть раздел для добавления/изменения/удаления образцов печатей и подписей. - создать скан загруженных и подписанных документов.
- создать скан загруженных и подписанных документов. - удалить все загруженные документы и созданные сканы.
- удалить все загруженные документы и созданные сканы. - скачать созданный скан.
- скачать созданный скан.